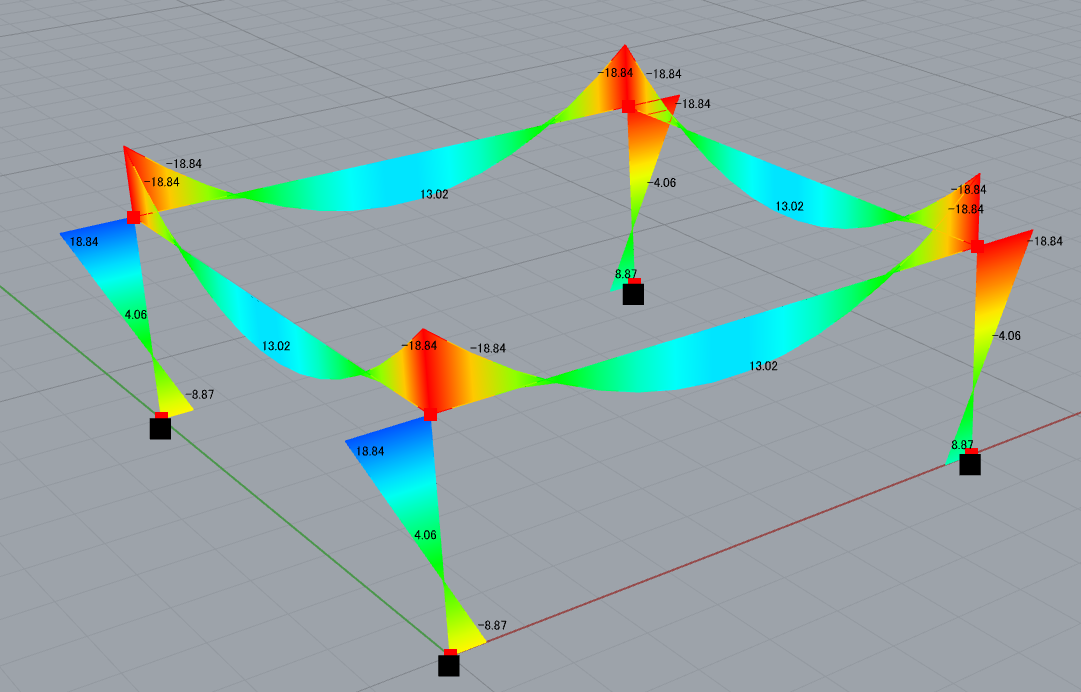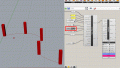EELの基本的な使い方
使用バージョン:EEL Ver.1.1.0
この記事ではEELの最も基本的な使い方としてEELのモデル作成からデータ変換、解析機能までを解説します。
前提としてGrasshopperの基本操作に関する説明は省略します。
1. 準備
EELを使ってコンバートや解析を行うための前準備について解説します。
まず最初に単位を確認します。
EELでは長さの単位として基本的に[メートル]を使用するので、Rhinocerosの画面下部から単位が[メートル]になっているかを確認します。
異なる場合は、単位の上で右クリック>>単位の設定 より表示されるウィンドウにてモデル単位を変更します。
※実際にはRhinocerosの単位とEELの単位は連動はしませんが、RhinocerosモデルのサイズとEELのモデルサイズが異なる単位でモデル化されることを防ぐため単位を揃えることをお勧めします。

次に、 モデルを用意します。
モデルを用意する際の注意点としては、
・曲線(Curve)ではなく、直線(Line)であること
・(解析モデルの場合のみ)節点となっている場所ではすべての線分が切れていること
・次に、 モデルを用意します。
モデルを用意する際の注意点としては、
・曲線(Curve)ではなく、直線(Line)であること
・(解析モデルの場合のみ)節点となっている場所ではすべての線分が切れていること
・節点がずれていないこと
などがあげられます。
ここでは画像のようなモデルを用意してモデルを作成します。
EELでは基本的に柱や梁となる線分、支持点、そして荷重の入力が必要となります。
下の画像では、柱や梁の線分、支持点を生成後にわかりやすいように名前を付けたParmsコンポーネントで整理しています。
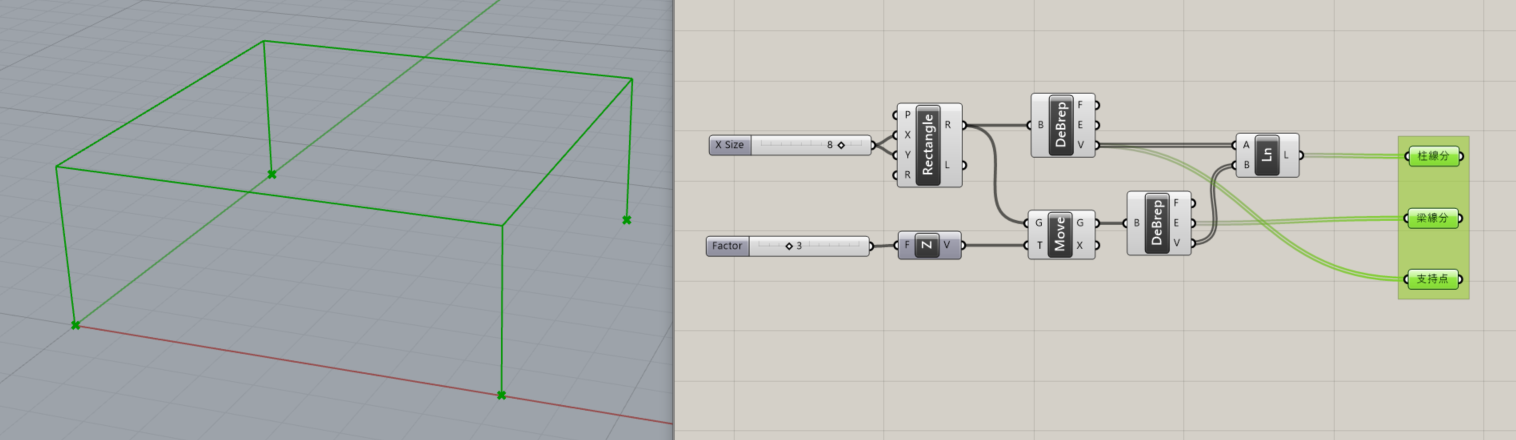
以上でEELを使う前の準備は整いました。
ここから実際にEELのコンポーネントを使用していきます。
2. 梁要素の入力 ~Beam Element~
まず最初に線分を梁要素に変換します。
EELでは梁要素を作成するためには、[Beam Element] コンポーネントを使用します。
[Beam Element]は「Line」、「ElementName」、「MateriaName」の3つのインプットの入力が必須です。
柱の梁要素の作成
[Beam Element]を配置します。
配置すると[ValueList]や[BooleanToggle]で入力するインプットは、コンポーネントが自動生成されます。
最初にLineインプットに柱の線分を入力します。
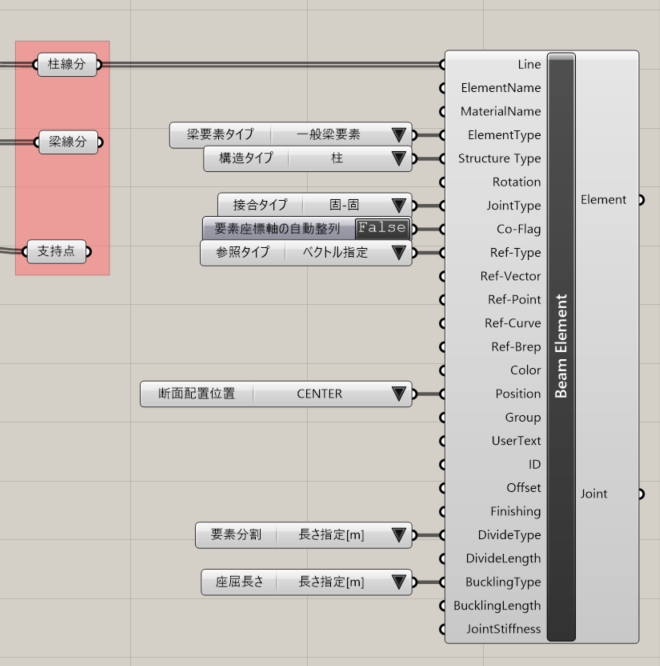
次に「ElementName」、「MateriaName」を入力します。
この2つはデータベース(CSVファイル)にて設定している名称を入力します。
データベースを変更していないのであれば 、ここでは「ElementName」にSectionList.csvのName列の中から「RC_C1」、「MateriaName」 にはMateralList.csvの材料名列から「Concrete」を入力します。


また、[Beam Element]は線分をRhinocerosのビューポートに表示しない仕様となっているため注意してください。
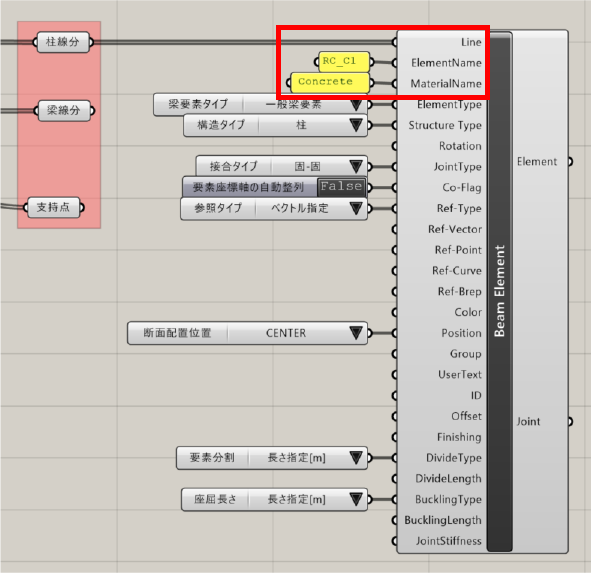
梁の梁要素の作成
同様に、梁の線分から梁要素を作ります。
ここでは柱とは別の断面を割り当てます。
そのため、ElementNameインプットには「S_G1」を入力します。
それ以外は柱と同じようにLineインプットには梁の線分、MaterialNameには「Concrete」を入力します。
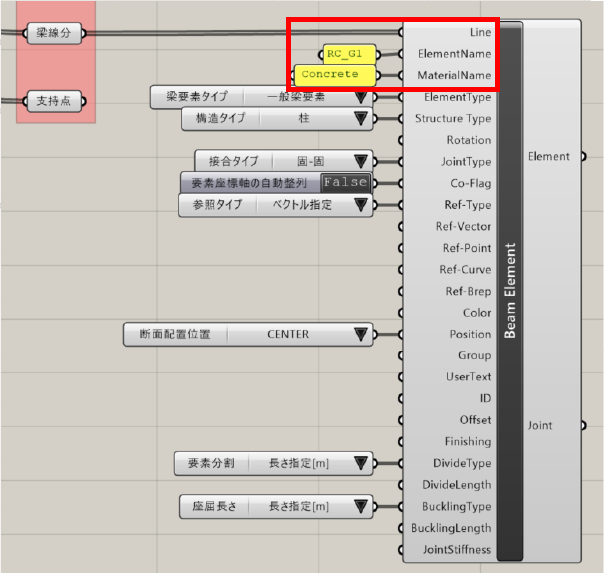
3. 支持点の入力 ~Boundary~
次に支持点を入力します。
EELで支持点を設定するには[Boundanry]というコンポーネントを使用します。
[Boundary] はPointインプットに支持点として設定したい点を入力するだけで支持点とすることができます。
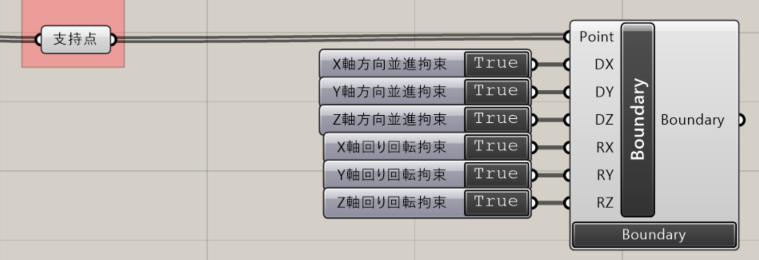
またPointインプット以下のDX~RZインプットはそれぞれ拘束条件を設定することができます。
ここでは特に設定を変更せずすべてTrueにします。
この場合、設定した支持点は全て固定支持となります。
4. 荷重の入力 ~Uniform Load~
荷重を設定します。
今回は梁に等分布荷重を作用させるため、[Uniform Load]という等分布荷重を設定するコンポーネントを使用します。
使い方はLineインプットに等分布荷重を作用させたい線分を入力します。
次に荷重値・方向を設定します。
Valueは等分布荷重[kN/m]を入力します。
Directionは荷重の作用方向を設定します。
今回は鉛直下方向(全体座標系Z軸負方向)を荷重を作用させます。
そのため、Directionは「GlobalZ」を選択し、Valueには「-4」を入力し、全体座標系のZ方向に-4kN/mの荷重をかけます。
荷重値の正負は座標系を考慮する必要があるので注意してください。
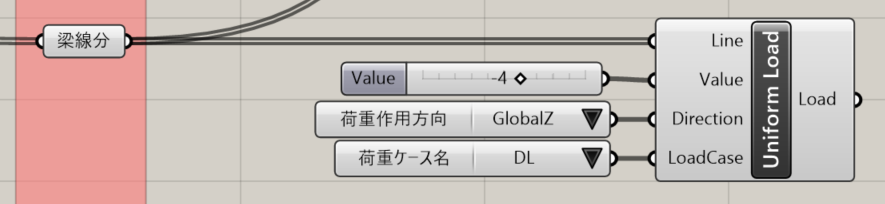
これで、 [Beam Element]で梁要素 、 [Boundary]で支持点 、 [Uni Load]で荷重の3種の要素を作成しました。
EELではこの3つの要素が作成できれば解析まで行うことができます。
5. 設定した要素の統合 ~Assemble~
ここでは、これまでに設定した梁要素、支点、荷重を統合してモデルを作ります。
この操作には[Assemble]を使用します。
[Assemble]コンポーネントを配置し
・Elementインプットに[Beam Element]のElementアウトプット
・Boundaryインプットに[Boundary]のBoudaryアウトプット
・Loadインプットに[Uniform Load]のLoadアウトプット
を入力します。
それぞれの要素が入力するとRhinocerosのビューポートに構造モデルが表示されます。
[Beam Element] や [Boundary] 、 [UniformLoad] で設定した内容はRhinocerosのビューポートに表示されませんが、[Assemble]に接続することでRhinocerosのビューポートにモデルが表示されます。
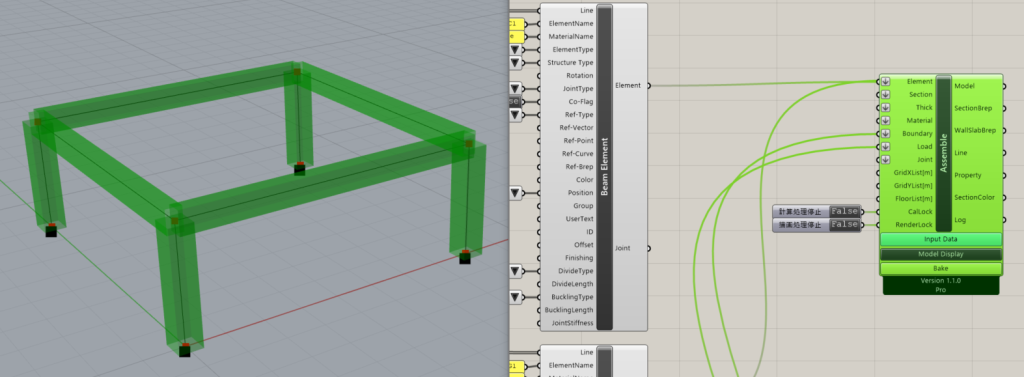
[Assemble]の下部の「Input Data」、「Model Display」、「Bake」をクリックすると下記に示す機能を利用できます。
Input Data
「Input Data」からは入力した線分や荷重などの情報や各種CSVに入力した情報を確認することができます。
また設定タブで表示する要素や文字のサイズの変更ができます。
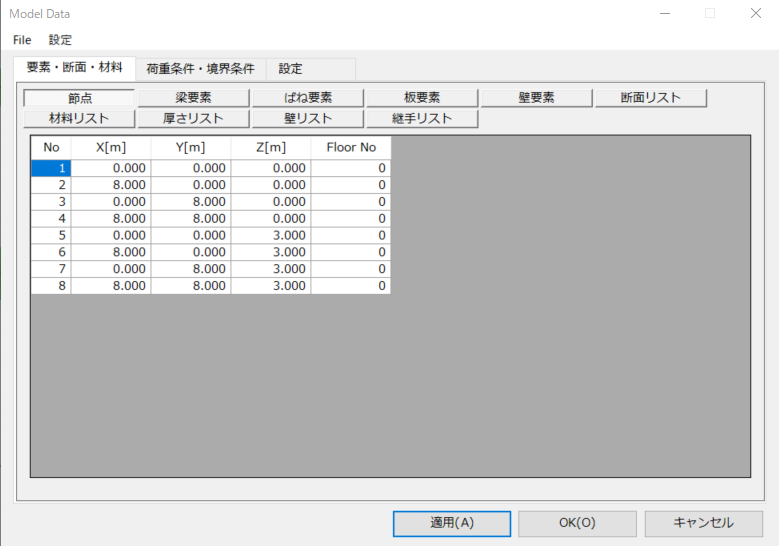
Model Display
「Model Display」からはRhinocerosのビューポートに表示する内容の切り替えができます。
例えば「Load」を選択すると画像左側のように荷重を表示することができます。
また「Render」を選択すると設定した断面が表示されます。
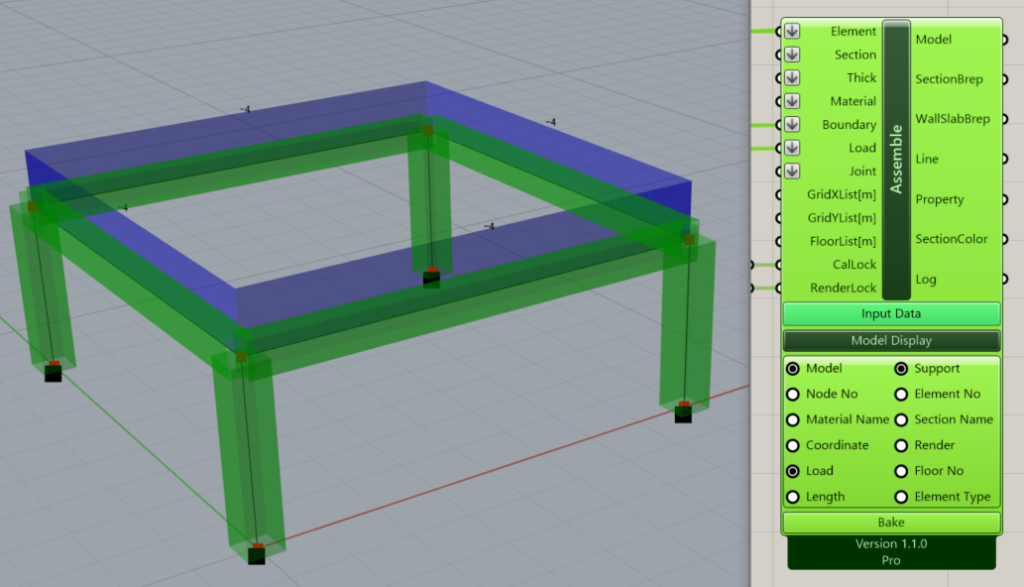
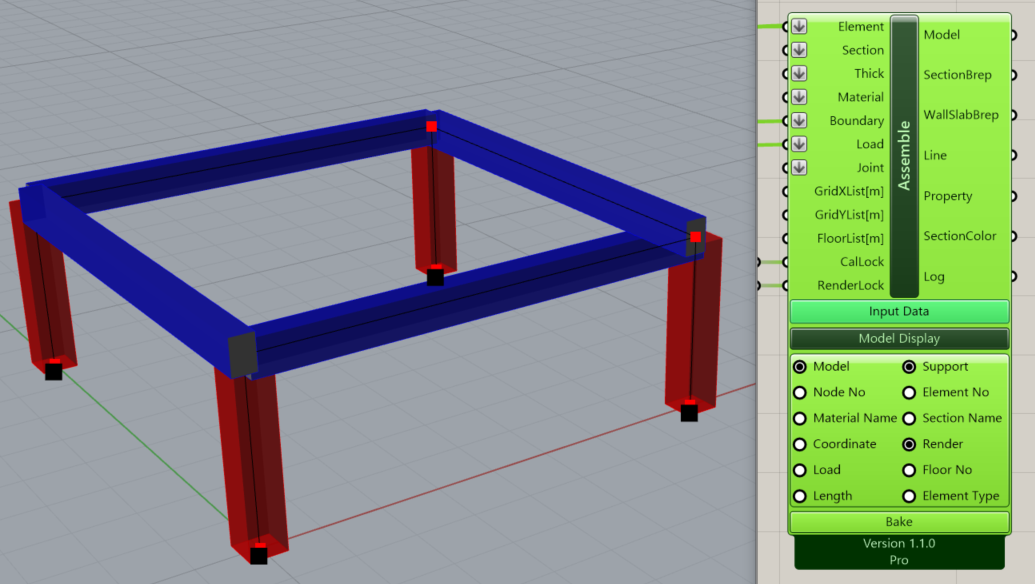
Bake
「Bake」は、Renderで表示している断面モデルや、属性情報の割り当てられ線分をRhinocerosにBake処理することができます。
この際「Model」からRenderを表示状態にしていないとエラーになるのでBakeする際は注意して下さい。

6. データ変換 ~Export~
EELで作成したデータを別のソフトで読み込むことのできるファイル形式に変換するには、[Export]を使用します。
[Export]のModelインプットに[Assemble]のModelアウトプットを入力します。
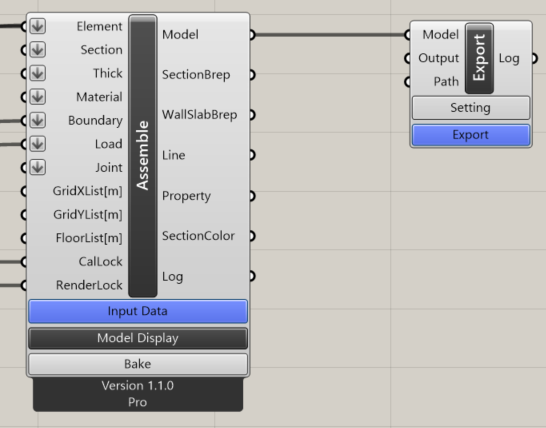
次にコンポーネントの下部にある「Export」をクリックすると、ウィンドウが開くのでデータの出力先とファイル名を入力し、保存を押します。
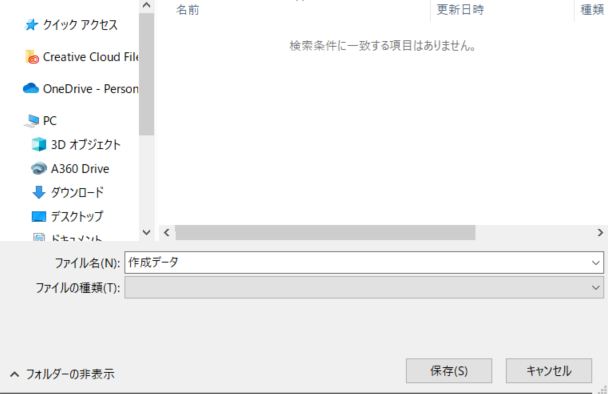
そうすることで、各種データが生成されます。
※ライセンスによって生成されるファイルが異なります。
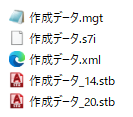
7. 構造解析 ~Solver~
次に弾性応力解析を行います。
この解析には[Solver]を使用します。
[Solver]のModelインプットに[Assemble]のModelアウトプットを入力することで解析ができます。
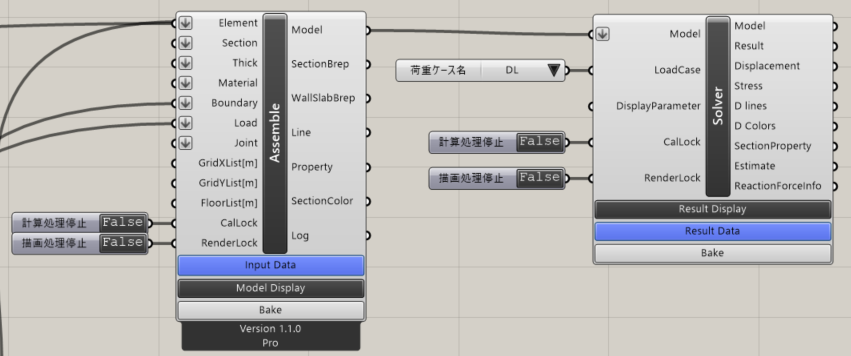
解析結果は、コンポーネント下部の「Result Display」ボタンをクリックすると表示切替ボタンが現れます。
[Solver]では各種応力、変形、反力を確認することができます。
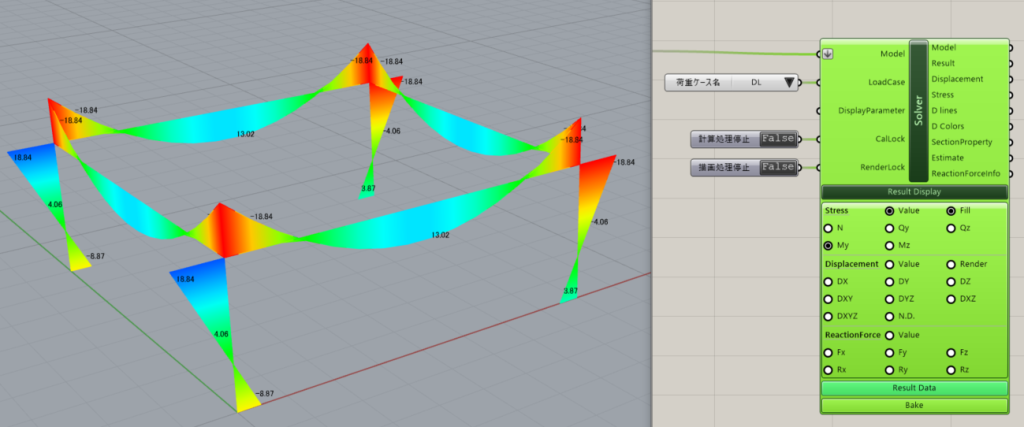
また[Result Data]からは解析結果を表で確認することができます。
この表はコピーすることも可能です。
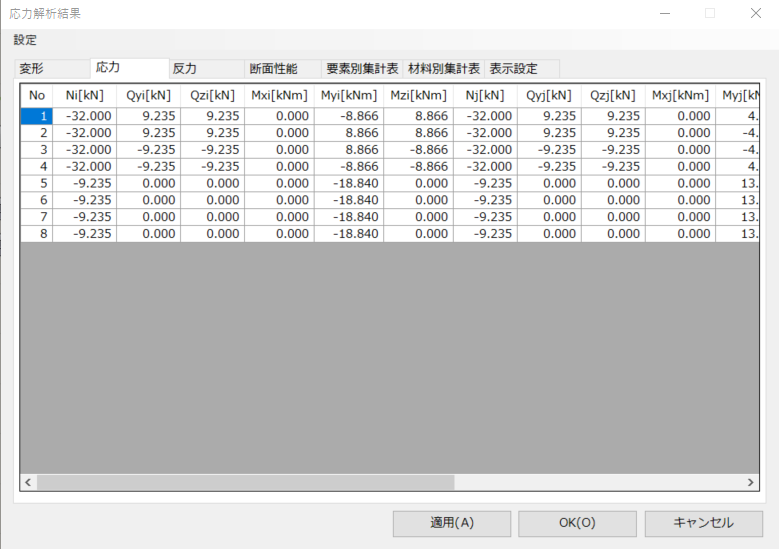
8. 断面算定 ~SectionCalculation~
次に断面算定を行います。
断面算定には[SectionCalculation]を使用します。
[SectionCalculation]のModelインプットに[Solver]のModelアウトプット、Resultインプットに[Solver]のResultアウトプットを入力することで解析ができます。
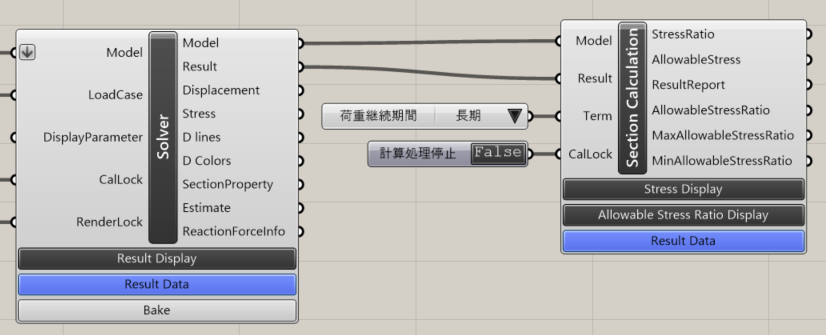
解析結果は、コンポーネント下部の「Stress Display」ボタンをクリックすると各種応力度が、「Allowable Stress Ratio Display」ボタンをクリックすると各種検定比が表示されるボタンが現れます。
検定比の表示には、検定比の1を表す枠も表示されます。
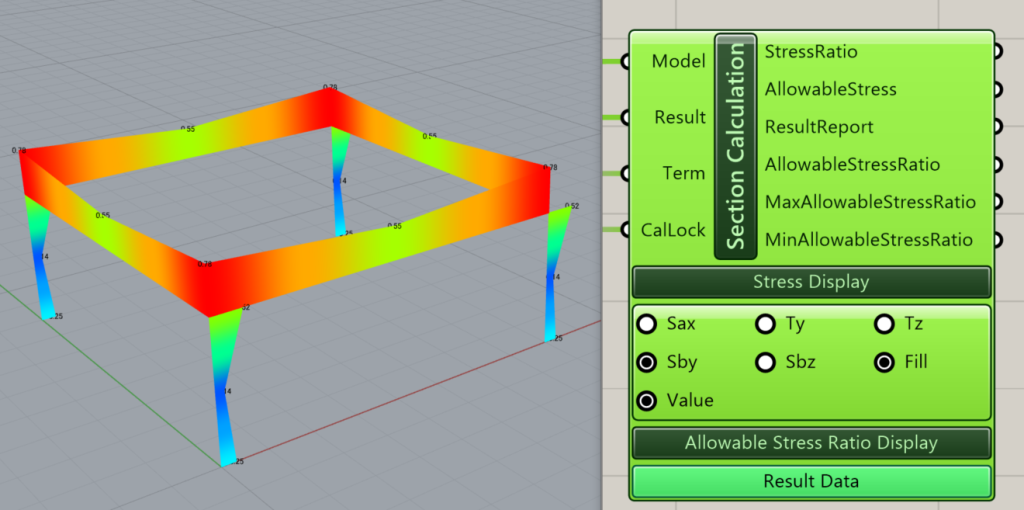
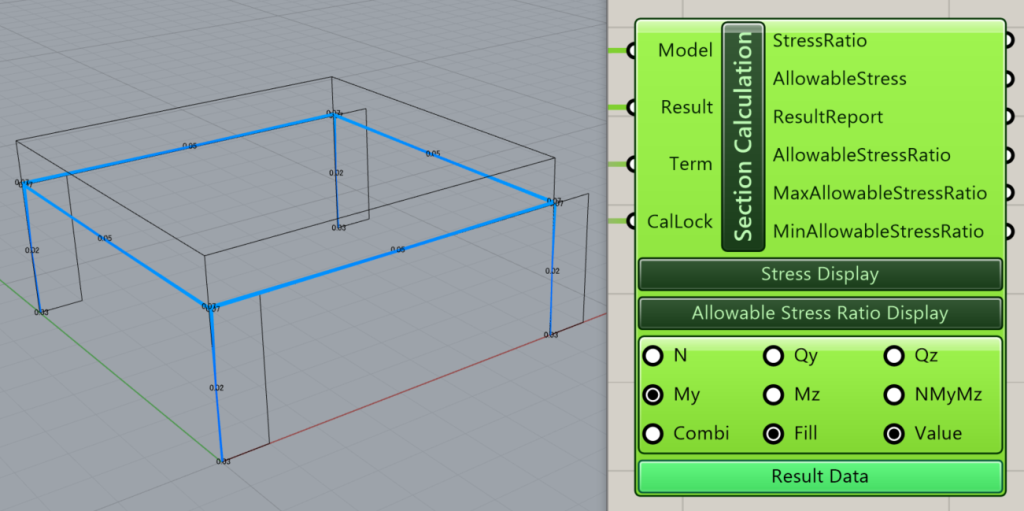
9. まとめ
以上のようにEELでは、 [Beam Element] で柱・梁の設定、 [Boundary]で支持点の設定 、 [Uniform Load]などで荷重の設定を行い、それらを[Assemble]に接続することでモデル生成や外部ファイルへの出力、Bake処理ができ、さらに[Solver]へつなぐことで構造解析ができました。
以上がEELの基本的な使い方になります。
最後にこのチュートリアルの全体のスクリーンショットです。
確認などにご利用ください。
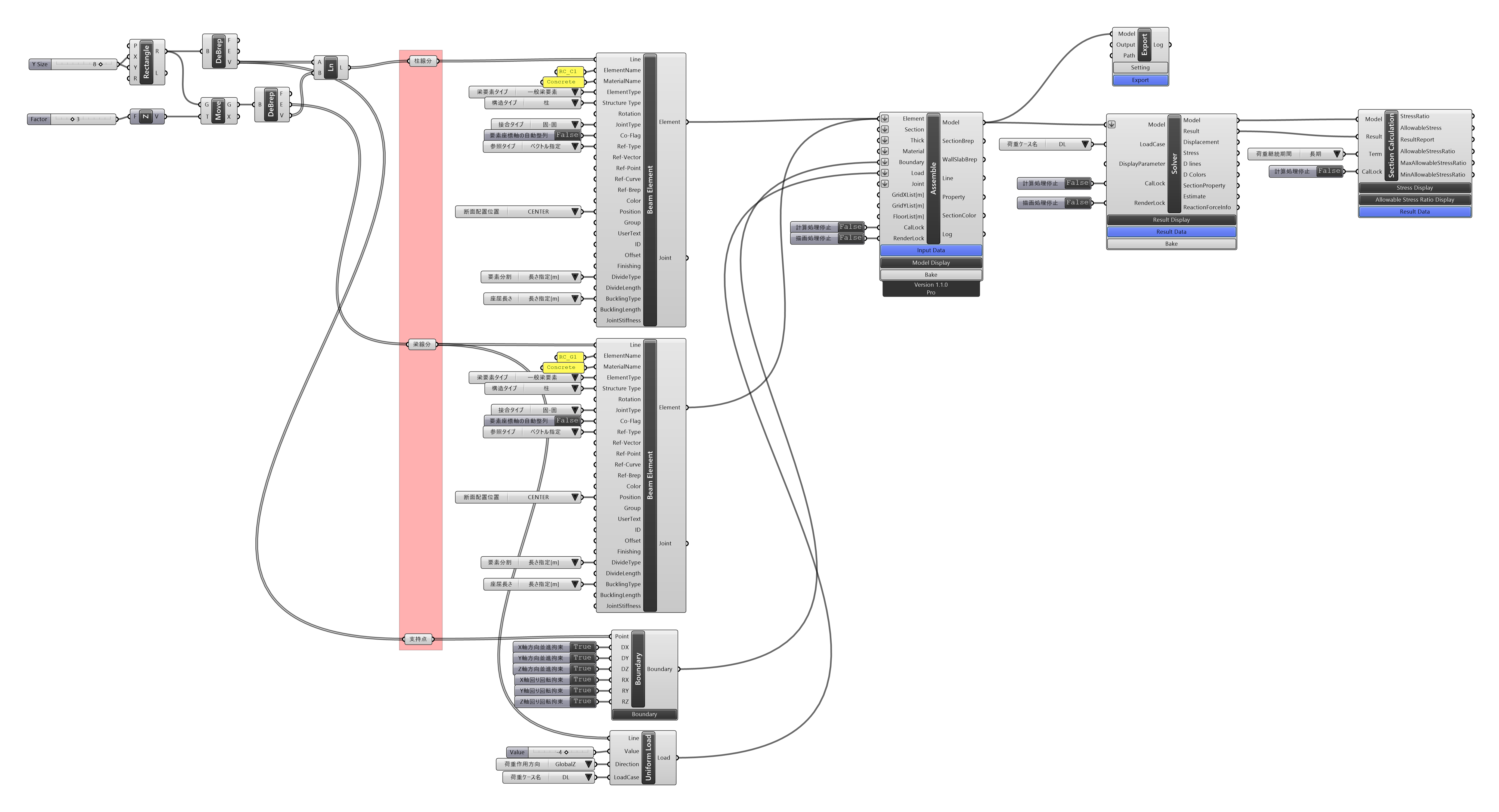
ここで使用したGrasshopper ファイルは以下からダウンロードできます。